NHEverywhere Azure Virtual Desktop (AVD)
Microsoft Multi-factor Authentication (MFA)
General NH Information Technology support
Need help?
For more support contact the ITS Service Desk:
NHEverywhere Azure Virtual Desktop (AVD) is a virtual desktop solution that allows physicians, clinicians, and staff to reliably and securely access Northern Health applications needed to care for patients (i.e., Cerner, CMOIS, PACS) or business (i.e., Access for Call Centre Staff). To keep AVD secure, we rely on Microsoft multi-factor authentication (MFA).
The way to sign into NHEverywhere is changing as of March 5th, 2025. Users will stop using Horizon, and instead use the Windows App on personal devices. Users may continue to launch the virtual desktop from the Microsoft My Apps portal using the new icon.
When accessing NHEverywhere from outside a Northern Health facility you must always access it via the Microsoft My Apps portal, or the Windows App. Log into the My Apps portal using your Northern Health email address and password and Microsoft MFA.
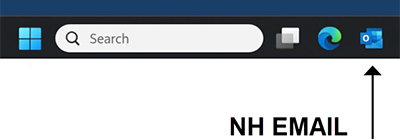

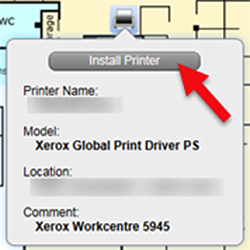
If you are locked out and need your password, from an NH computer, visit the password reset link.
To request PowerChart training, contact powercharttraining@northernhealth.ca
Northern Health has adopted a more modern online workplace by deploying Microsoft Teams and the Microsoft 365 platform. Other BC health authorities will also start using Microsoft Teams and Microsoft 365 in the near future.
Microsoft Teams provides streamlined experiences for online meetings and calls, document and content collaboration, high-velocity chat-based conversations, and the integration of apps and analytics. Microsoft Teams replaces Skype for Business for meetings, calls, presence indicators, and private chats.
For support and issues, please contact Northern Health ITS Service Desk
Northern Health is aligning meeting rooms with conferencing equipment to run on Microsoft Teams.
This change allows users to easily book Teams meetings in MS Outlook and invite the meeting room to experience a seamless integration with MS Teams.
This technology also allows staff to participate in external MS Teams meetings. Once the meeting invite is shared with the meeting room it is as easy as clicking the ‘join’ button in the meeting room(s).
Contact Telehealth on 250-645-3450 or at telehealth@northernhealth.ca
For more support contact the ITS Service Desk:
Northern Health Digital Assistant
For medical advice please contact our Virtual Clinic.
For emergencies call 9-1-1.
Unfortunately our digital assistant is temporarily disabled, while we perform upgrades.
Please check back soon.
